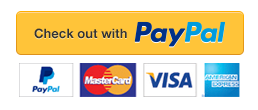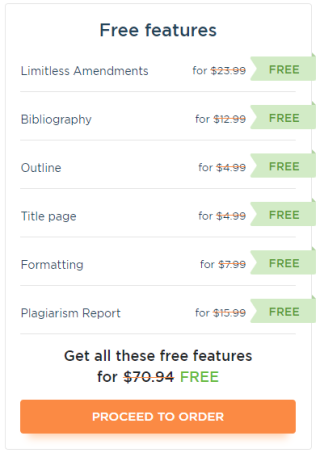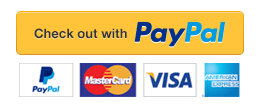[ad_1]
You will be using the MicroObservatory Robotic Telescope Network, run by the Harvard-Smithsonian Center for Astrophysics to take a real image of an object in the night sky. You will then use the MicroObservatory Image software (free download) to combine images from multiple filters into a single color image.
Step 1) Go to http://mo-www.harvard.edu/OWN/training.html and click “How to request an image” to watch a short, 1-minute video that will explain how to task the MicroObservatory.
Following those instructions, choose your target and request your images.
- From the training page, click “Control Telescope”.
- You will see a list of targets. Any object that is greyed out is not visible in the sky tonight. Choose one from the list in the table below, and click “Observe.” Feel free to also observe other objects, but for this activity, these are the objects that will allow you to create a multi-color image. Record the name and type of your object on your observing log (the last page of this document). The designation in parentheses is the object’s Messier number, a catalog of beautiful deep-sky objects compiled by Charles Messier in 1771.
Andromeda Galaxy (M-31)
Orion Nebula (M-42)
Ring Nebula (M-57)
Dumbbell Nebula (M-27)
Trifid Nebula (M-20)
Lagoon Nebula (M-8)
Eagle Nebula (M-16)
Crab Nebula (M-1)
Messier 46 (M-46) - Select your Field of View (some objects will have a choice, others won’t). Record the field of view on your observing log.
- Select your Exposure Time (the website may suggest that your selection might result in an under- or over-exposed image…select accordingly). Record the exposure time on your observing log.
- Select “Multiple Filters”, and record this on your observing log. You want all three filters (red, green, and blue), so that you get three images that can be combined into a color image. If multiple filters aren’t an option, choose a different image. I want you to have the experience of building a color image.
- Click “Continue.”
- Enter your email address (your images will be emailed to you as soon as they’re ready). Fill out the rest of the information if you wish, and click “Submit.”
- A confirmation window will appear. Make sure you have entered all the information in your observing log.
Step 2) While you wait for your image to be returned (usually the next day), this is a good time to download the software that you will use to do a little image processing. Also, I’ve provided a tutorial on telescopes and filters/color images for you to learn while you wait. - Go to http://mo-www.harvard.edu/OWN/software.html and click on the appropriate logo (Windows, Mac, or Linux) for your computer. If you need help with the download, you can go to http://mo-www.harvard.edu/OWN/training.html and click one of the “How to download the software for Windows/Mac” links to watch a short video.
- Tutorial: How does my eye compare to a telescope? To learn a bit about how your own eyes compare to the MicroObservatory telescopes, go to http://mo-www.harvard.edu/OWN/pdf/eyeScope.pdf and complete the exercises.
- Tutorial: What does the universe look like in color: To learn a bit about astrophotography and color filters and to understand what you will be doing with the images you directed the telescope to take, go to http://www.cfa.harvard.edu/webscope/activities/pdfs/colorT.pdf and read through it. It’s actually a teacher’s guide for a classroom activity. Part 3 of this document is where you will begin to follow the instructions for your actual image processing. I will duplicate the necessary instructions below, and you should also return to the page http://mo-www.harvard.edu/OWN/training.html and view the “How to make a simple RGB image” video.
When your images arrive in your email inbox:
Step 3) Go to the link in your email and download your three images in FITS format (this is the standard format used by astronomers). Be sure to name the files clearly, so that you know which image was taken through which filter (e.g. “orionRed.FITS” for an image of the Orion Nebula with a red filter). The filter color is listed in the Image Info file. Record the file names in your Observing Log. - Open your three images: Launch the MOImage processing program on your computer. Open the image taken through the red-passing filter. Do the same for the images taken through the green- and blue-passing filters. You should have three images open. Your object will likely look faint in one or more of the images, but you should see something in each. If you don’t, or if you see a large blotch that looks a bit overexposed on the images, then go back to step 2 and re-request a new image from MicroObservatory. This is rare, but does happen.
- Adjust brightness and contrast: Under the Process menu, select Adjust Image. When the Adjust Image window opens, select the Log button, and then click the Auto button to get a good first look at the image. Then go back to the Process menu and select Reduce Noise. Do the same for the other two images: Hit the auto button to automatically adjust brightness and contrast.
- Color each image red, green or blue: Work with the red-filtered image first. Under the Process menu, select Color Tables ? Red. Your image will turn red. Then work with the green-filtered image, selecting Color Tables ? Green under the Process menu to turn the image green. Finally, color the blue-filtered image blue by selecting Process ? Color Tables ? Blue.
What’s going on? The areas in the original scene that had a lot of red became the brightest areas in the red-filtered image. In turn, these bright areas in the red-filtered image will become the reddest areas in the final image. The same holds for the green- and blue-filtered images.
- Stack the images. Under the Process menu, select Stack ? Convert Images to Stack. You can flip through these images if you like, to see them individually.
- Align the images: Your three images will probably be out of alignment. You’ll need to align, or “shift” the images so that when you combine them the result won’t be blurred. Under the Process menu, select Shift. As prompted, select the green image (it’s easiest to see) as the background image over which you’ll shift (i.e. align) the other two images. Then in the Foreground dropdown menu, select either the red or blue image to shift. (You should see the background image through the slightly transparent foreground image.) Find patterns to match up (use groupings of bright stars that are easy to see, for example). Using the mouse keys and the i,j,k,l keys as prompted, align the two images and then hit the Okay button. Align the third image in the same way and hit Okay.
- Create the final color image. Under the Process menu, select Stack ? Convert Stack to RGB. The program now merges the three red, green, and blue images to create the final image. Congratulations!
- Save the final image. Go to File ? Save As… and choose Save as GIF. Make sure you save your final image and label the filename clearly with .GIF as the file extension.
Step 4) Now that you have your own color image that you’ve created, click on the appropriate link below to download a professional image of the same object.
Object Citation
Andromeda Galaxy (M-31)
© Caltech/David Malin
Orion Nebula (M-42)
© Anglo-Australian Observatory/David Malin
Ring Nebula (M-57)
© NOAO/AURA/NSF (Kitt Peak National Observatory)
Dumbbell Nebula (M-27)
© IAC/RGO/David Malin
Trifid Nebula (M-20)
© Anglo-Australian Observatory/David Malin
Lagoon Nebula (M-8)
© NOAO/AURA/NSF (Kitt Peak National Observatory)
Eagle Nebula (M-16)
© NOAO/AURA/NSF
Crab Nebula (M-1)
© David Malin/Jay Passachoff/Caltech
Messier 46 (M-46)
© Anglo-Australian Observatory/David Malin
Step 5) Make your poster using your original three images, your final RGB image, and the “professional” image from the table above (properly cited, please). For your own images, include the information you recorded on your observing log (location of telescope, date of image, field of view, exposure time, filter). Include a brief bit of text about your object (where is it, what is it, what do you like about it). These site have examples of scientific posters, and the second one even has PowerPoint templates that you can use. I hope this is helpful.
http://www.ncsu.edu/project/posters/
www.writing.engr.psu.edu/posters.html — direct link to the PowerPoint template
Sample Solution
The post Micro-Observatory RGB Image Project Instructions appeared first on acestar tutors.
[ad_2]
Source link